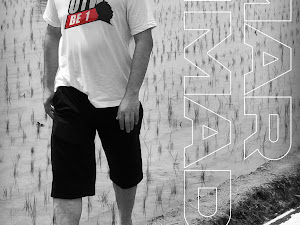Pada artikel kali ini sobat LensaDunia25 akan menjelaskan tutorial mengenai cara mengkompress gambar dan foto tanpa harus mengurangi kualitasnya. Untuk melakukannya kita memerlukan sebuah aplikasi khusus untuk compress gambar yaitu SmillaEnlarger.
Silahkan teman-teman baca juga artikel terkait mengenai Cara Mudah Compress Gambar dan Foto dengan Caesium.
SmillaEnlarger merupkan software yang digunakan untuk mengkompress gambar dan foto tanpa mengurangi kualitasnya secara signifikan. Artinya antara gambar yang asli dengan gambar hasil compress tidak berbeda jauh kualitasnya.
SmillaEnlarger dapat teman-teman gunakan secara gratis. Untuk mendapatkannya silahkan download SmillaEnlarger versi terbarunya dari website atau situs resminya.
Keuntungan lainnya dari menggunakan SmillaEnlarger yaitu aplikasi ini mendukung berbagai format gambar dan foto mulai dari JPG, PNG, BMP, PPM, sampai GIF.
Selain itu SmillaEnlarger memiliki pengaturan yang cukup lengkap salah satunya yaitu crop atau memotong ukuran gambar.
Bagi teman-teman yang belum tahu SmillaEnlarger hanya dapat digunakan pada computer atau laptop dengan system operasi Windows.
Selanjutnya silahkan teman-teman ikuti tutorial menggunakan SmillaEnlarger di bawah ini.
Langkah-langkah:
1. Pertama buka atau jalankan program SmillaEnlarger.
2. Maka akan muncul tampilan kerja SmillaEnlarger seperti gambar di bawah ini.
3. Setelah itu pilih File lalu Open atau tekan Ctrl+O untuk membuka file gambar atau foto yang akan kita compress.
4. Pilih dengan mengklik gambar atau foto yang akan kita compress lalu klik perintah Open seperti contoh di bawah ini.
5. Maka gambar akan terbuka di lembar kerja SmillaEnlarger. Lihat gambar di bawah ini.
Silahkan teman-teman pilih pengaturan untuk mengoptimasi gambar sesuai yang diinginkan. Mulai dari Output Dimensions, Enlarger Parameter, sampai melakukan crop pada gambar. Atau kita biarkan saja dan menggunakan pengaturan default SmillaEnlarger.
6. Jika sudah silahkan ganti nama untuk file atau gambar hasil compress pada form Write Result to.
7. Kemudian pilih folder yang diinginkan untuk menyimpan hasilnya. Caranya hilangkan centang pada Use Source Folder lalu klik Change Folder dan cari lokasi Disk yang diinginkan.
8. Jika sudah pilih Enlarger & Save untuk compress gambar atau fotonya.
Selesai selanjutnya silahkan teman-teman cek hasilnya dan kemudian membandingkannya antara file gambar yang asli dengan file gambar hasil compress untuk memastikan apakah terjadi perbedaan kualitas yang cukup jauh.
Sekian artikel mengenai SmillaEnlarger. Semoga tutorial kali ini dapat bermanfaat bagi teman-teman semuanya.
Terus kunjungi blog LensaDunia25.blogspot.com untuk mendapatkan artikel dan tutorial menarik lainnya. Terima kasih.
Silahkan teman-teman baca juga artikel terkait mengenai Cara Mudah Compress Gambar dan Foto dengan Caesium.
SmillaEnlarger merupkan software yang digunakan untuk mengkompress gambar dan foto tanpa mengurangi kualitasnya secara signifikan. Artinya antara gambar yang asli dengan gambar hasil compress tidak berbeda jauh kualitasnya.
SmillaEnlarger dapat teman-teman gunakan secara gratis. Untuk mendapatkannya silahkan download SmillaEnlarger versi terbarunya dari website atau situs resminya.
Keuntungan lainnya dari menggunakan SmillaEnlarger yaitu aplikasi ini mendukung berbagai format gambar dan foto mulai dari JPG, PNG, BMP, PPM, sampai GIF.
Selain itu SmillaEnlarger memiliki pengaturan yang cukup lengkap salah satunya yaitu crop atau memotong ukuran gambar.
Bagi teman-teman yang belum tahu SmillaEnlarger hanya dapat digunakan pada computer atau laptop dengan system operasi Windows.
Selanjutnya silahkan teman-teman ikuti tutorial menggunakan SmillaEnlarger di bawah ini.
Langkah-langkah:
1. Pertama buka atau jalankan program SmillaEnlarger.
2. Maka akan muncul tampilan kerja SmillaEnlarger seperti gambar di bawah ini.
3. Setelah itu pilih File lalu Open atau tekan Ctrl+O untuk membuka file gambar atau foto yang akan kita compress.
4. Pilih dengan mengklik gambar atau foto yang akan kita compress lalu klik perintah Open seperti contoh di bawah ini.
5. Maka gambar akan terbuka di lembar kerja SmillaEnlarger. Lihat gambar di bawah ini.
Silahkan teman-teman pilih pengaturan untuk mengoptimasi gambar sesuai yang diinginkan. Mulai dari Output Dimensions, Enlarger Parameter, sampai melakukan crop pada gambar. Atau kita biarkan saja dan menggunakan pengaturan default SmillaEnlarger.
6. Jika sudah silahkan ganti nama untuk file atau gambar hasil compress pada form Write Result to.
7. Kemudian pilih folder yang diinginkan untuk menyimpan hasilnya. Caranya hilangkan centang pada Use Source Folder lalu klik Change Folder dan cari lokasi Disk yang diinginkan.
8. Jika sudah pilih Enlarger & Save untuk compress gambar atau fotonya.
Selesai selanjutnya silahkan teman-teman cek hasilnya dan kemudian membandingkannya antara file gambar yang asli dengan file gambar hasil compress untuk memastikan apakah terjadi perbedaan kualitas yang cukup jauh.
Sekian artikel mengenai SmillaEnlarger. Semoga tutorial kali ini dapat bermanfaat bagi teman-teman semuanya.
Terus kunjungi blog LensaDunia25.blogspot.com untuk mendapatkan artikel dan tutorial menarik lainnya. Terima kasih.