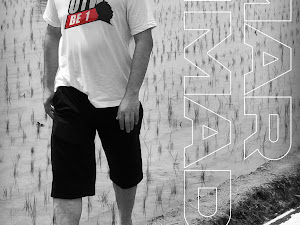MACROMEDIA FLASH 8
Dalam artikel kali ini, saya akan melanjutkan tutorial dasar mengenai Macromedia Flash 8. Menurut saya tutorial kali ini wajib bagi teman-teman untuk diketahui dan dipelajari, bagi teman-teman yang senang menghias blognya dengan gambar-gambar menarik tutorial kali ini sangat cocok untuk dicoba dan diterapkan pada blog milik teman-teman tersebut. Ternyata dengan program Macromedia Flash 8 kita dapat membuat animasi text atau tulisan yang sangat menarik dan tentunya dengan cara yang relatif mudah.
Sebelum teman-teman memulai tutorial kali ini, terlebih dahulu akan saya berikan gambaran sederhananya agar teman-teman dapat lebih mengerti. Misalnya saya akan membuat animasi tulisan dari sebuah nama yang terdiri dari nama depan, nama tengah dan nama belakang. Kemudian saya buat animasinya dari ketiga komponen tersebut. Berikut penjelasannya, nama depan saya gunakan sebagai animasi atau gambar awal, kemudian berubah ke gambar kedua yaitu nama tengah dan terakhir berubah menjadi nama belakang sebagai animasi terakhir. Jika teman-teman sudah cukup paham sedikit penjelasan dari saya maka langsung ikuti tutorial berikut.
Langkah-langkah:
1. Buka Macromedia Flash 8.
2. Pilih Flash Document.
3. Pada Layer 1 buatlah sebuah bangun datar. Saya beri contoh dengan bangun lingkaran, jadi gunakan Oval Tool lalu buat sebuah lingkaran dengan cara klik kiri tahan lalu geser (drag) sambil menekan tombol shift pada keyboard. Hasilnya teman-teman akan mendapatkan bangun lingkaran yang bulat sempurna atau tidak lonjong.
4. Jika sudah lalu klik kanan frame ke 20 lalu pilih Insert Keyframe, teman-teman bisa pilih angka lainnya terserah sesuai keinginan. Pemilihan angka frame berpengaruh pada kecepatan benda saat bergerak. Semakin besar angka frame maka semakin lambat atau lama benda bergerak begitu juga sebaliknya.
5. Klik titik akhir frame yaitu 20 dan hapus bangun lingkaran tersebut lalu ganti dengan tulisan yang teman-teman inginkan dengan cara pilih Text Tool (T) kemudian klik ke dalam lembar kerja Flash, usahakan letakknya berbeda dari posisi lingkaran yang telah dihapus agar nantinya tulisan tampak seperti berpindah posisi. Kemudian ketikkan suatu text atau tulisan, tetapi sebelum itu atur warna font, ukuran dan jenis font agar tulisan tampak lebih menarik atau tidak terkesan biasa-biasa saja. Perintah-perintah tersebut terdapat pada menu properties yang ada di bawah lembar kerja Flash.
Misal ketikkan tulisan nama seperti gambar di bawah ini.
6. Lalu klik tulisan tersebut, gunakan Selection Tool (V) dan kemudian tekan tombol Ctrl+B dua kali.
7. Setelah itu klik titik awal frame, kemudian cari dan ubah perintah Tween yang awalnya none menjadi shape.
8. Kita telah menyelesaikan satu langkah, teman-teman bisa menambahkan text atau tulisan lagi sebagai perubahan berikutnya dengan cara yang sama pula. Misal kita tambahkan satu text lagi, maka teman-teman juga harus menambahkan frame sebagai perubahan berikutnya. Misalnya tambahkan frame ke 40 maka frame 40 akan menjadi titik akhir dari animasi tersebut. klik kanan frame 40 lalu pilih Insert Keyframe. Hapus text yang sebelumnya lalu ketikkan lagi text baru dengan posisi yang berbeda pula, untuk langkah selanjutnya teman-teman tinggal mengulangi cara yang sebelumnya. Apabila teman-teman masih ingin menambahkan perubahan yang ketiga dan seterusnya teman-teman tinggal menambahkan lagi frame sebanyak yang teman-teman inginkan.
9. Selesai, cek dan lihat hasilnya dengan menekan tombol Ctrl+Enter.
Sekian tutorial dasar kali ini, apabila ada hal yang belum dimengerti silahkan untuk ditanyakan. Jangan lupa tinggalkan komentar dan saran yang baik untuk arikel kali ini.
Download Hasil: Materi_6.swf (Ziddu), Materi_6.swf (MediaFire)
Download File: Materi_6.fla
Download Tutorial: Materi_6.pdf (Ziddu), Materi_5.pdf (MediaFire)
Cara Download File dari Ziddu:
Download seperti biasa, sampai pada form pengisian kode isi kode dengan benar. jika sudah tekan tombol Alt pada keyboard sambil menekan link Download yang ada di bawah kode.
Dalam artikel kali ini, saya akan melanjutkan tutorial dasar mengenai Macromedia Flash 8. Menurut saya tutorial kali ini wajib bagi teman-teman untuk diketahui dan dipelajari, bagi teman-teman yang senang menghias blognya dengan gambar-gambar menarik tutorial kali ini sangat cocok untuk dicoba dan diterapkan pada blog milik teman-teman tersebut. Ternyata dengan program Macromedia Flash 8 kita dapat membuat animasi text atau tulisan yang sangat menarik dan tentunya dengan cara yang relatif mudah.
Sebelum teman-teman memulai tutorial kali ini, terlebih dahulu akan saya berikan gambaran sederhananya agar teman-teman dapat lebih mengerti. Misalnya saya akan membuat animasi tulisan dari sebuah nama yang terdiri dari nama depan, nama tengah dan nama belakang. Kemudian saya buat animasinya dari ketiga komponen tersebut. Berikut penjelasannya, nama depan saya gunakan sebagai animasi atau gambar awal, kemudian berubah ke gambar kedua yaitu nama tengah dan terakhir berubah menjadi nama belakang sebagai animasi terakhir. Jika teman-teman sudah cukup paham sedikit penjelasan dari saya maka langsung ikuti tutorial berikut.
Langkah-langkah:
1. Buka Macromedia Flash 8.
2. Pilih Flash Document.
3. Pada Layer 1 buatlah sebuah bangun datar. Saya beri contoh dengan bangun lingkaran, jadi gunakan Oval Tool lalu buat sebuah lingkaran dengan cara klik kiri tahan lalu geser (drag) sambil menekan tombol shift pada keyboard. Hasilnya teman-teman akan mendapatkan bangun lingkaran yang bulat sempurna atau tidak lonjong.
4. Jika sudah lalu klik kanan frame ke 20 lalu pilih Insert Keyframe, teman-teman bisa pilih angka lainnya terserah sesuai keinginan. Pemilihan angka frame berpengaruh pada kecepatan benda saat bergerak. Semakin besar angka frame maka semakin lambat atau lama benda bergerak begitu juga sebaliknya.
5. Klik titik akhir frame yaitu 20 dan hapus bangun lingkaran tersebut lalu ganti dengan tulisan yang teman-teman inginkan dengan cara pilih Text Tool (T) kemudian klik ke dalam lembar kerja Flash, usahakan letakknya berbeda dari posisi lingkaran yang telah dihapus agar nantinya tulisan tampak seperti berpindah posisi. Kemudian ketikkan suatu text atau tulisan, tetapi sebelum itu atur warna font, ukuran dan jenis font agar tulisan tampak lebih menarik atau tidak terkesan biasa-biasa saja. Perintah-perintah tersebut terdapat pada menu properties yang ada di bawah lembar kerja Flash.
Misal ketikkan tulisan nama seperti gambar di bawah ini.
6. Lalu klik tulisan tersebut, gunakan Selection Tool (V) dan kemudian tekan tombol Ctrl+B dua kali.
7. Setelah itu klik titik awal frame, kemudian cari dan ubah perintah Tween yang awalnya none menjadi shape.
8. Kita telah menyelesaikan satu langkah, teman-teman bisa menambahkan text atau tulisan lagi sebagai perubahan berikutnya dengan cara yang sama pula. Misal kita tambahkan satu text lagi, maka teman-teman juga harus menambahkan frame sebagai perubahan berikutnya. Misalnya tambahkan frame ke 40 maka frame 40 akan menjadi titik akhir dari animasi tersebut. klik kanan frame 40 lalu pilih Insert Keyframe. Hapus text yang sebelumnya lalu ketikkan lagi text baru dengan posisi yang berbeda pula, untuk langkah selanjutnya teman-teman tinggal mengulangi cara yang sebelumnya. Apabila teman-teman masih ingin menambahkan perubahan yang ketiga dan seterusnya teman-teman tinggal menambahkan lagi frame sebanyak yang teman-teman inginkan.
9. Selesai, cek dan lihat hasilnya dengan menekan tombol Ctrl+Enter.
Sekian tutorial dasar kali ini, apabila ada hal yang belum dimengerti silahkan untuk ditanyakan. Jangan lupa tinggalkan komentar dan saran yang baik untuk arikel kali ini.
Download Hasil: Materi_6.swf (Ziddu), Materi_6.swf (MediaFire)
Download File: Materi_6.fla
Download Tutorial: Materi_6.pdf (Ziddu), Materi_5.pdf (MediaFire)
Cara Download File dari Ziddu:
Download seperti biasa, sampai pada form pengisian kode isi kode dengan benar. jika sudah tekan tombol Alt pada keyboard sambil menekan link Download yang ada di bawah kode.
.jpg)
.jpg)