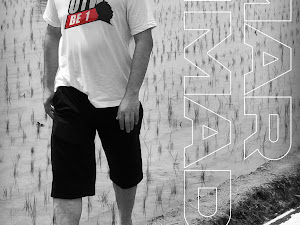MACROMEDIA FLASH 8
Salah satu cara populer yang banyak digunakan untuk membuat gambar animasi bergerak yaitu melalui software Macromedia Flash, dengan software tersebut teman-teman dapat membuat animasi bergerak baik itu sederhana atau simpel maupun yang lebih rumit atau kompleks, dengan cara yang terbilang cukup mudah dan cepat. Pada artikel kali ini saya akan share ke teman-teman semua tutorial dasar mengenai cara membuat animasi sederhana (dasar) menggunakan salah satu versi dari software Macromedia Flash 8, yaitu Macromedia Flash Professional 8.
Salah satu dari sekian dasar-dasar Flash yang harus teman-teman ketahui adalah membuat gambar atau benda yang dapat bergerak atau berpindah posisi. Tutorial dasar kali ini lebih mengutamakan bagaimana cara teman-teman mengatur waktu atau kecepatan gerakkan dan pengaturan posisi atau penempatan benda yang telah dibuat. Jika teman-teman bingung saya akan memberikan sadikit gambarannya, misalnya saya membuat gambar mobil, lalu mobil tersebut dapat bergerak dari kiri lalu ke kanan, dan ada juga mobil lainnya yang bergerak berlawanan, jadi seperti itulah kurang lebih gambarannya. Teman-teman bisa langsung mengikuti tutorial di bawah ini.
Langkah-langkah:
1. Buka program Macromedia Flash 8.
2. Pilih Flash Document.
3. Pada Layer 1, buatlah bangun persegi, caranya pilih Rectangle Tool (R) pada pojok kiri layar monitor komputer atau laptop teman-teman, lalu buatlah persegi dengan cara klik kiri lalu drag atau geser sampai terbentuk sebuah bangun persegi. Teman-teman bisa sambil menekan tombol Shift (klik kiri+Shift lalu drag) untuk membuat bangun persegi yang lebih sempurna (bukan persegi panjang). Lihat perbedaanya pada gambar di bawah ini.
Kali ini saya menggunakan bangun persegi, teman-teman bisa menggunakan bentuk lain seperti bangun lingkaran atau bangun lain terserah sesuai kemauan teman-teman.
4. Kemudian pilih frame 20 (teman-teman bisa pilih angka yang lain), ini digunakan untuk mengatur panjang dan lamanya waktu serta kecepatan dari efek atau perintah yang akan diberikan, semakin besar nilai yang teman-teman berikan maka semakin lama atau lambat benda bergerak begitupun sebaliknya.
5. Selanjutnya klik kanan dan pilih Insert Keyframe.
6. Pada Layer 1, klik titik akhir frame yaitu 20, lalu ubah posisi gambar dengan menggunakan Selection Tool (V).
Selanjutnya teman-tema bisa mengubah posisi dari gambar yang telah dibuat, boleh dari kiri terus ke kanan atau dari arah atas lalu ke arah bawah begitupun sebaliknya (yang pasti gambar berubah posisi dari titik awalnya).
7. Pada Layer 1, blok dari titik awal frame (1) sampai titik akhir frame (20), karena pada langkah kali ini titik akhirnya yaitu 20. Selanjutnya klik kanan dan pilih Create Motion Tween.
8. Selesai, teman-teman bisa mengecek atau melihat hasilnya dengan menekan tombol Ctrl+Enter.
Sekian artikel dari blog saya, semoga artikel ini dapat membantu teman-teman semua. Saya harap teman-teman dapat mengerti dan memahaminya dan kemudian mempraktekkannya.Tinggalkan komentar dan masukkan karena saran yang membangun dapat membantu menyempurnakan artkel dari blog ini.
Download Hasil: Materi_1.swf (Ziddu), Materi_1.swf (MediaFire)
Download File: Materi_1.fla
Download Tutorial: Materi_1.pdf (Ziddu), Materi_1.pdf (MediaFire)
Cara Download File dari Ziddu:
Download seperti biasa, sampai pada form pengisian kode isi kode dengan benar. jika sudah tekan tombol Alt pada keyboard sambil menekan link Download yang ada di bawah kode.
Salah satu cara populer yang banyak digunakan untuk membuat gambar animasi bergerak yaitu melalui software Macromedia Flash, dengan software tersebut teman-teman dapat membuat animasi bergerak baik itu sederhana atau simpel maupun yang lebih rumit atau kompleks, dengan cara yang terbilang cukup mudah dan cepat. Pada artikel kali ini saya akan share ke teman-teman semua tutorial dasar mengenai cara membuat animasi sederhana (dasar) menggunakan salah satu versi dari software Macromedia Flash 8, yaitu Macromedia Flash Professional 8.
Salah satu dari sekian dasar-dasar Flash yang harus teman-teman ketahui adalah membuat gambar atau benda yang dapat bergerak atau berpindah posisi. Tutorial dasar kali ini lebih mengutamakan bagaimana cara teman-teman mengatur waktu atau kecepatan gerakkan dan pengaturan posisi atau penempatan benda yang telah dibuat. Jika teman-teman bingung saya akan memberikan sadikit gambarannya, misalnya saya membuat gambar mobil, lalu mobil tersebut dapat bergerak dari kiri lalu ke kanan, dan ada juga mobil lainnya yang bergerak berlawanan, jadi seperti itulah kurang lebih gambarannya. Teman-teman bisa langsung mengikuti tutorial di bawah ini.
Langkah-langkah:
1. Buka program Macromedia Flash 8.
2. Pilih Flash Document.
3. Pada Layer 1, buatlah bangun persegi, caranya pilih Rectangle Tool (R) pada pojok kiri layar monitor komputer atau laptop teman-teman, lalu buatlah persegi dengan cara klik kiri lalu drag atau geser sampai terbentuk sebuah bangun persegi. Teman-teman bisa sambil menekan tombol Shift (klik kiri+Shift lalu drag) untuk membuat bangun persegi yang lebih sempurna (bukan persegi panjang). Lihat perbedaanya pada gambar di bawah ini.
Kali ini saya menggunakan bangun persegi, teman-teman bisa menggunakan bentuk lain seperti bangun lingkaran atau bangun lain terserah sesuai kemauan teman-teman.
4. Kemudian pilih frame 20 (teman-teman bisa pilih angka yang lain), ini digunakan untuk mengatur panjang dan lamanya waktu serta kecepatan dari efek atau perintah yang akan diberikan, semakin besar nilai yang teman-teman berikan maka semakin lama atau lambat benda bergerak begitupun sebaliknya.
5. Selanjutnya klik kanan dan pilih Insert Keyframe.
6. Pada Layer 1, klik titik akhir frame yaitu 20, lalu ubah posisi gambar dengan menggunakan Selection Tool (V).
Selanjutnya teman-tema bisa mengubah posisi dari gambar yang telah dibuat, boleh dari kiri terus ke kanan atau dari arah atas lalu ke arah bawah begitupun sebaliknya (yang pasti gambar berubah posisi dari titik awalnya).
7. Pada Layer 1, blok dari titik awal frame (1) sampai titik akhir frame (20), karena pada langkah kali ini titik akhirnya yaitu 20. Selanjutnya klik kanan dan pilih Create Motion Tween.
8. Selesai, teman-teman bisa mengecek atau melihat hasilnya dengan menekan tombol Ctrl+Enter.
Sekian artikel dari blog saya, semoga artikel ini dapat membantu teman-teman semua. Saya harap teman-teman dapat mengerti dan memahaminya dan kemudian mempraktekkannya.Tinggalkan komentar dan masukkan karena saran yang membangun dapat membantu menyempurnakan artkel dari blog ini.
Download Hasil: Materi_1.swf (Ziddu), Materi_1.swf (MediaFire)
Download File: Materi_1.fla
Download Tutorial: Materi_1.pdf (Ziddu), Materi_1.pdf (MediaFire)
Cara Download File dari Ziddu:
Download seperti biasa, sampai pada form pengisian kode isi kode dengan benar. jika sudah tekan tombol Alt pada keyboard sambil menekan link Download yang ada di bawah kode.
.jpg)
.jpg)
.jpg)
.jpg)